版本管理,Git 基础
在学习版本管理之前,我们先认识一下什么是版本管理。那么我们首先需要了解什么是版本吧。
顺着这个思路,我们首先要知道,怎么去定一个版本,以及版本的格式是什么样的,它是不是遵循某种规范等等。这些问题在下面都会有详细的说明。
首先我们要了解语义化版本:
语义化版本
语义化版本是一个版本号的规范,他由 npm 的创始人提出,目的是为了解决版本号的混乱问题。其规范我们在下面详细说明。
相信在不少开源项目中,你都会看到这样的版本号:
- 2.6.0
- 2.6.0-beta.1
- 2.0.0-rc.8
- 2.0.0-alpha.8
他们都是符合语义化版本格式规范的版本号。那么不同的版本号又代表了什么呢?我们在下面详细说明。
理解版本格式
版本格式:主版本号.次版本号.修订号,版本号递增规则如下:
- 主版本号:当你做了不兼容的 API 修改
- 次版本号:当你做了向下兼容的功能性新增
- 修订号:当你做了向下兼容的问题修正先行版本号及版本编译信息可以加到“主版本号.次版本号.修订号”的后面,作为延伸。
对于加在后面的延伸信息,我介绍几个常见的,并且他们之间是有顺序的:
- 1.alpha:内部测试版本,可能会存在很多 bug,除非内部测试人员,否则不要使用。
- 2.beta:公测版本,消除了严重的错误,但还是存在一些缺陷,需要测试人员进一步测试,如果反馈的问题比较多,就需要再次进行 beta 版本的发布,直到基本上不存在问题。
- 3.rc:发行候选版本,基本上不存在问题,除非是重大问题,否则不会对代码进行修改,这个版本就是最终发布的版本。
- 4.release
发布版本可能遇到的问题
以下问题及解答来自
在 0.y.z 初始开发阶段,我该如何进行版本控制?
最简单的做法是以 0.1.0 作为你的初始化开发版本,并在后续的每次发行时递增次版本号。
对于公共 API,若即使是最小但不向下兼容的改变都需要产生新的主版本号,岂不是很快就达到 42.0.0 版?
这是开发的责任感和前瞻性的问题。不兼容的改变不应该轻易被加入到有许多依赖代码的软件中。升级所付出的代价可能是巨大的。要递增主版本号来发行不兼容的改版,意味着你必须为这些改变所带来的影响深思熟虑,并且评估所涉及的成本及效益比。
如果我变更了公共 API 但无意中未遵循版本号的改动怎么办呢?(意即在修订等级的发布中,误将重大且不兼容的改变加到代码之中)
自行做最佳的判断。如果你有庞大的使用者群在依照公共 API 的意图而变更行为后会大受影响,那么最好做一次主版本的发布,即使严格来说这个修复仅是修订等级的发布。记住, 语义化的版本控制就是透过版本号的改变来传达意义。若这些改变对你的使用者是重要的,那就透过版本号来向他们说明。
我该如何处理即将弃用的功能?
弃用现存的功能是软件开发中的家常便饭,也通常是向前发展所必须的。当你弃用部份公共 API 时,你应该做两件事:
(1)更新你的文档让使用者知道这个改变,
(2)在适当的时机将弃用的功能透过新的次版本号发布。
在新的主版本完全移除弃用功能前,至少要有一个次版本包含这个弃用信息,这样使用者才能平顺地转移到新版 API。
“v1.2.3” 是一个语义化版本号吗?
“v1.2.3” 并不是的一个语义化的版本号。但是,在语义化版本号之前增加前缀 “v” 是用来表示版本号的常用做法。在版本控制系统中,将 “version” 缩写为 “v” 是很常见的。比如:git tag v1.2.3 -m "Release version 1.2.3" 中,“v1.2.3” 表示标签名称,而 “1.2.3” 是语义化版本号。
版本控制工具 Git
版本控制工具涉及到很多内容,我们分为三个部分来讲解:
1、首先要知道一些常用的 Git 平台:
giihub、gitlab、gitee、coding、bitbucket、gitea、gogs、gitcafe、git.oschina、git.
2.然后要了解一些 git 的基础命令等,这个是重点。
3.最后是 gitflow 工作流,管理分支的一种方式。
git 基础
理解 Git 平台的工作使用流程,以 GitHub 为例:
我们使用 GitHub 创建一个仓库,https://github.com/new , 填写仓库名称,并编辑仓库的描述,选择公开或私有,然后点击创建仓库。我们会进到一个仓库的页面,默认是在 Code tab 下。
Code tab
初始时是没有任何 code 的,我们需要把本地的代码上传到这个仓库中。默认会提示你有两种方式:
…or create a new repository on the command line:在命令行中创建一个新的仓库。
…or push an existing repository from the command line:从命令行中推送一个已经存在的仓库。注意:这个仓库是已经存在的,也就是说你本地已经有了这个仓库,只是还没有上传到远程仓库中。
…or import code from another repository:从其它仓库导入代码。这种方式是从其它仓库导入代码,例如从 gitlab 中导入代码。相对来说比较少用。
创建提交之后,我们就可以在本地的命令行中使用 git 命令来操作这个仓库了。
Issues tab
Issues 是用来记录项目的问题的,可以用来记录 bug,或者是一些新的需求等。我们或者仓库中的其它成员都可以点击 New issue 来创建一个新的 issue,填写 issue 的标题和内容,然后点击 Submit new issue 来提交 issue。
Pull requests tab
当设置了仓库权限,将分支保护设置为需要 review 时,我们在提交代码时,就需要先创建一个 pull request,然后再由仓库的管理员来 review 代码,如果代码没有问题,就可以合并到主分支中。
在工作中我们经常将其称为 pr,即 pull request 的缩写。
Projects tab
Projects 是用来管理项目的,可以创建多个项目,每个项目可以创建多个任务,每个任务可以设置任务的状态,例如 To do、In progress、Done 等。
Security tab
Security 是用来管理项目的安全的,可以查看项目的安全警告,例如项目中使用的依赖有安全漏洞等。
Insights tab
Insights 是用来查看项目的统计信息的,例如项目的活跃程度、贡献者、流量等。
Settings tab
Settings 是用来管理项目的设置的,例如项目的名称、描述、权限、分支保护、Webhooks 等。
这这个面板中,我们比较常关注的是 Setting 中的安全设置,可以设置仓库的访问权限,例如公开或私有,以及分支保护,例如是否需要 review,是否需要签名,是否需要强制检查等。如果不进行这些设置的话,仓库中的任何人都可以直接提交代码到主分支中,这样就会导致代码的质量无法保证。
1、设置仓库的访问权限:
如果仓库是公开的,任何人都可以访问,如果仓库是私有的,只有仓库的成员才能访问。那么怎么成为仓库的成员呢?我们可以在 Collaborations 里的 Manage access 中添加仓库的成员,添加成员时,可以设置成员的权限,例如只读或者是写入等。
2、设置分支保护:
可以在 General 里的 Pull requests 中的 Branch protection rules 中设置分支保护,例如设置主分支的保护,可以设置是否需要 review,是否需要签名,是否需要强制检查等。
git 基础
这里我们要知道的是 git 的工作区、暂存区和版本库的概念,以及我们在使用一些命令时,要知道这些命令是对哪个区域进行操作的。
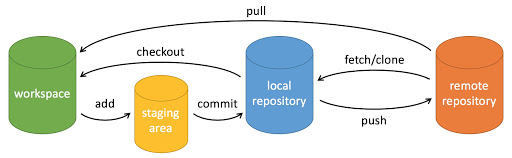
图片来自,菜鸟教程网站
工作区
我们在电脑上能看到的目录就是工作区,工作区里有一个隐藏目录 .git,这个不算工作区,而是 git 的版本库。
版本库
工作区有一个隐藏目录 .git,这个不算工作区,而是 git 的版本库。在版本库中主要包括 stage(或者叫 index)暂存区,还有 git 自动创建的第一个分支 master 目录树。
暂存区中的内容是通过 git add 命令添加的。并且会在我们使用 git commit 命令后提交到当前分支。
注意我们提交后,记录的是快照(文件的变化),而不是整个文件,否则 git 仓库将会非常大
git 命令(常用)
注意,这里我们只是概况的讲解一下 git 的常用命令,具体的使用我们会结合使用场景在后面一章讲到。
git clone
克隆一个远程仓库到本地。需要注意的是 windows 下如果使用 git clone 命令,需要先安装 git 客户端,否则会报错。如果是使用的 ssh 方式,需要先配置好 ssh key。
安装 git 客户端:https://git-scm.com/downloads
配置 ssh key:https://help.github.com/en/articles/connecting-to-github-with-ssh
git init
初始化一个本地仓库,会在当前目录下生成一个 .git 的隐藏文件夹,这个文件夹是 git 用来跟踪管理版本的。一般只有在创建新仓库的时候才会使用这个命令。
git add
将文件添加到暂存区,可以使用 git add . 来添加当前目录下的所有文件,也可以使用 git add [file] 来添加指定的文件。如果你使用 VSCode 的话,可以在左侧的源代码管理中看到添加的文件。
git add .
# 或者
git add README.md使用 vscode 可以可视化的看到文件的状态,例如修改的文件、添加的文件、删除的文件等。并且我们也可以在这里提交代码,不需要使用命令行。这个我们会在下一章讲,前提是我们需要了解 git 的命令。
git remote
查看当前仓库的远程仓库信息,如果没有配置远程仓库,会显示为空。也可以使用 git remote add origin [url] 来添加远程仓库、git remote rm origin 删除远程仓库。详细可通过 git remote --help 查看。
git remote add origin git@github.com:chovue/vue3-management-system.git
# 或者删除
git remote rm origingit status
查看当前仓库的状态,例如修改的文件、添加的文件、删除的文件等。
git commit
提交代码,需要先 git add 添加文件到暂存区,然后再使用 git commit -m [message] 来提交代码。如果你使用 VSCode 的话,可以在左侧的源代码管理中看到提交的记录。
git commit -m "first commit"git push
将本地仓库的代码推送到远程仓库,需要先 git add 添加文件到暂存区,然后再使用 git commit -m [message] 来提交代码,最后使用 git push origin [branch] 来推送代码到远程仓库。
需要注意的是,如果是第一次推送代码,需要先 git push -u origin [branch],这样才能将本地仓库的代码推送到远程仓库。
# 第一次推送master分支,并关联本地和远程分支
git push -u origin master
# 之后可以直接推送master分支
git push
# 强制推送,会覆盖远程分支
git push -f origin master
# 推送所有本地分支
git push --all
# 同时推送标签
git push --tags
# 删除远程dev分支
git push -d origin dev上述列举的是相对常见的一些参数,这里一一解释一下:
-u或--set-upstream参数, 是指将本地分支与远程分支关联起来,这样在下次推送代码时,就不需要指定分支了。-f或--force参数,表示强制推送,一般不建议使用,因为这样会覆盖远程仓库的代码。--all: 推送所有本地分支到远程。--tags参数,一并推送本地创建的标签。-d或--delete: 删除远程分支。
git pull
将远程仓库的代码拉取到本地,其实就是 git fetch 和 git merge 的组合。
pull 常用的参数有:
- -r 或 --rebase: rebase 当前分支到服务器上最新的 commit,与其他开发者的 commit 并发展开。这将会修改历史,并在 pull 之后要做 rebase 之前的 commit。
- --autostash: 会在 rebase 期间自动暂存本地改动(stash),完成 rebase 后还原(stash pop),避免冲突。
- --allow-unrelated-histories: 允许在没有任何共同提交的情况下,合并两个不同的提交历史。
# 拉取远程master并rebase到本地
git pull -r origin master
# 拉取远程master,且在rebase过程中自动stash和pop
git pull --rebase --autostash origin master
# 两个独立仓库,允许合并不同的提交历史
git pull --allow-unrelated-histories origin mastergit checkout
切换分支,可以使用 git checkout [branch] 来切换分支,也可以使用 git checkout -b [branch] 来创建并切换分支。
# 切换到dev分支
git checkout dev
# 创建并切换到dev分支
git checkout -b devgit brach
查看当前仓库的分支信息,可以使用 git branch -a 来查看所有分支,也可以使用 git branch -r 来查看远程分支,使用 git branch -d [branch] 来删除分支。
# 查看所有分支
git branch -a
# 查看远程分支
git branch -r
# 删除dev分支
git branch -d devgit fetch
拉取远程仓库的代码,可以使用 git fetch [remote] [branch] 来拉取远程仓库的代码,例如 git fetch origin master 来拉取远程仓库的 master 分支。
# 拉取远程master分支
git fetch origin mastergit merge
合并分支,可以使用 git merge [branch] 来合并分支,例如合并 dev 分支到 master 分支,需要先切换到 master 分支,然后再使用 git merge dev 来合并分支。
# 切换到master分支
git checkout master
# 合并dev分支
git merge devgit rebase
将本地的提交移到另一个分支上,可以使用 git rebase [branch] 来将当前分支的提交移到指定的分支上,例如将当前分支的提交移到 master 分支上,需要先切换到当前分支,然后再使用 git rebase master 来将当前分支的提交移到 master 分支上。
注意:如果当前分支和 master 分支都有提交,那么当前分支的提交会移到 master 分支的最后面。并且使用 git rebase 之后,当前分支的提交记录会被修改。
# 切换到dev分支
git checkout dev
# 将dev分支的提交移到master分支上
git rebase mastergit cherry-pick
将指定的提交合并到当前分支,可以使用 git cherry-pick [commit] 来将指定的提交合并到当前分支,例如将 123456 这次提交合并到当前分支,需要先切换到当前分支,然后再使用 git cherry-pick 123456 来将 123456 这次提交合并到当前分支。
# 切换到dev分支
git checkout dev
# 将123456这次提交合并到当前分支
git cherry-pick 123456git log
查看提交记录,可以使用 git log 来查看所有的提交记录,也可以使用 git log --oneline 来查看简洁的提交记录。
# 查看所有提交记录
git log
# 查看简洁的提交记录
git log --onelinegit diff
查看文件的差异,可以使用 git diff [file] 来查看指定文件的差异,也可以使用 git diff [branch1] [branch2] 来查看两个分支的差异。
# 查看指定文件的差异
git diff README.md
# 查看两个分支的差异
git diff master devgit reset
回退版本,可以使用 git reset --hard [commit] 来回退到指定的版本。
# 回退到指定的版本
git reset --hard 3628164
# 回退到上一个版本
git reset --hard HEAD^
# 回退到上上一个版本
git reset --hard HEAD^^
# 回退到前100个版本
git reset --hard HEAD~100git reflog
查看命令历史,可以使用 git reflog 来查看所有的命令历史,例如回退到指定的版本,但是又不知道版本号,可以通过 git reflog 来查看所有的命令历史,然后再使用 git reset --hard [commit] 来回退到指定的版本。
# 查看所有的命令历史
git refloggit tag
打标签,可以使用 git tag [tag] 来打标签,例如 git tag v1.0.0 来打 v1.0.0 的标签,也可以使用 git tag -a [tag] -m [message] 来打带有说明的标签。
# 打v1.0.0标签
git tag v1.0.0
# 打带有说明的标签
git tag -a v1.0.0 -m "说明"git show
查看标签信息,可以使用 git show [tag] 来查看标签的信息。
# 查看v1.0.0标签的信息
git show v1.0.0场景应用
1. 修复 bug 时的分支管理
# 创建bug分支
git checkout -b bug-xxx
# 在bug分支上修复bug,并提交
git add . && git commit -m "fix bug xxx"
# 提交修复bug后的代码到远程bug分支
git push origin bug-xxx
# 切换到主分支(主分支受保护则提pr,不进行以下步骤)
git checkout master
# 合并bug分支到主分支
git merge bug-xxx
# 删除bug分支
git branch -d bug-xxx2. 合并其他开发者的代码
# 获取最新代码
git pull
# 解决合并冲突,然后提交
git add . && git commit
# 推送到远程仓库
git push3. 暂存未完成的工作
# 暂存当前文件
git stash 或 git stash save
# 此时工作区清空,可以进行其他工作
# 恢复暂存的工作
git stash pop
# 查看暂存列表
git stash list
# 详细查看某个暂存
git stash show <stash@{n}>
# 删除某个暂存
git stash drop <stash@{n}>4. 添加已有仓库作为远程仓库
# 进入已有本地仓库
cd myproj
# 添加远程仓库
git remote add origin <URL>
# 推送主分支
git push -u origin master5. 回退操作
# 查看提交日志
git log
# 切换版本
git checkout <commit-id>
# 比较修改
git diff <commit-id>
# 回退到某个版本
git reset --hard <commit-id>
# 恢复被回退的版本
git reflog
git checkout <commit-id>6.其它意外情况
# 需要其它分支上的部分代码
git cherry-pick <commit-id>
# 误删分支
git reflog
git checkout <commit-id>
git branch <branch-name>
# 误删文件
git reflog
git checkout <commit-id> <file-name>
# 合并多次提交(git rebase - 变基一个分支上的提交到另一个分支。这会取出提交,然后将其重新放置在另一个分支顶部,从而创造一个直线的项目历史。)
git rebase -i <commit-id>使用 Git 图形界面工具
对于 git 基础基本掌握的同学来说,使用命令行操作 git 是最方便的,但是对于刚刚接触 git 的同学来说,命令行操作 git 是一件很痛苦的事情,这一章就来介绍 git 图形界面工具吧。
VSCode 源代码管理
这是 VSCode 自带的源代码管理工具,可以在左侧的源代码管理面板中看到,也可以使用快捷键 Ctrl + Shift + G 来打开源代码管理面板。
Git 图形界面工具可以在一定程度上代替 Git 命令行完成部分简单操作,但无法完全替代。
在 VSCode 的 Git 图形界面中,有几个操作起来比命令行更简单易用:
- 查看文件状态和变更
在 VSCode 中可以很直观地看到工作区中的文件状态(新增、修改、删除),可以大致了解这次提交会被包含的更改内容。这比在命令行使用 git status 查看文件状态更加直观。
- 可视化地暂存和取消暂存文件
可以在 VSCode 界面中直接勾选要暂存的文件,取消勾选即可取消暂存。这比在命令行使用 git add 和 git reset HEAD 要直观很多。
- 可视化地浏览提交日志
在 VSCode 中可以以可视化的方式浏览提交历史,看提交摘要和具体的文件变化。这比在命令行使用 git log 查看日志要更加直观。
- 切换和创建分支
在 VSCode 中可以很直观地看到本地分支和远程分支,可以直接在界面中创建、切换和删除分支。这比在命令行直接操作要更加容易上手。
- 快速推送和拉取
可以直接在 VSCode 中一键完成推送(push)和拉取(pull)操作。无需输入任何 Git 命令,简单易用。
- 可视化地处理合并冲突
在 VSCode 中可以直接在编辑器中看到合并冲突的文件,并可视化地编辑文件解决冲突。这比解决命令行的合并冲突文件要直观很多。所以,总体来说,VSCode 的 Git 图形界面在查看文件状态、操作暂存区、浏览提交日志、管理分支和快速推拉等方面使用起来更加简单易用。但是,像 rebase、stash 等较复杂的 Git 操作,在 VSCode 中实现起来就不会如此直观了。
分支管理工具 GitLens
在 VSCode 上,一个广受好评的 Git 分支管理插件是 GitLens。下载安装之后,其现在不会默认显示在侧边栏,我们可以在侧边栏右键选择 gitlen 显示在侧边栏中。其默认在源代码管理侧栏上一起显示所有视图,包括:
- COMMITS:显示当前分支的提交历史
- FILE HISTORY:显示当前文件的提交历史
- BRANCHES:显示本地和远程分支
- REMOTES:显示远程仓库
- STASHES:显示暂存列表
- TAGS:显示标签列表
- CONTRIBUTORS:显示贡献者列表
- SEARCH & COMPARE:显示搜索和比较视图
它可以实现:
查看所有本地和远程分支,并直接在 VSCode 中创建、切换和删除分支。在 VSCode 的最下方的状态栏中,可以看到当前所在分支的信息。点击分支名称,即可查看分支信息和切换分支(有冲突则弹框报错)。
查看各个分支最后一次提交信息,方便比较不同分支的进展。点击下方状态栏的 gitlen 图标,可以查看分支的提交历史构成的图谱。点击某个提交,可以查看该提交的详细信息,包括作者、提交时间、提交摘要、变更文件等。点击某个提交的变更文件,可以查看该文件的具体变更内容。
查看文件在不同分支中的最新版本,快速比较不同分支的文件差异。在当前文件(注意需要是有多次提交改动的文件,新增文件无此按钮)右上方的带箭头的小圆球(Open Changes with Previous Revision),以将当前文件修订与先前的提交修订进行比较。
在文件中,我们也可以看到当前文件的提交历史,以及当前文件的作者信息。鼠标悬停在某一行代码上,可以看到该行代码的作者信息。
除此之外,还有一些其它功能,这里就不一一介绍了,详细可以在插件的
git flow
git flow 是一种 Git 分支管理工作流,它定义了一个围绕项目发布的严格分支模型,旨在帮助管理大型项目的开发和维护。git flow 的核心是围绕项目发布定义的一个严格的分支模型。它提供了一些高级命令,帮助我们完成分支的创建、合并等操作。
其意义在于:
多人协作开发,权限控制
避免冲突
项目版本管理,方便溯源和回退
持续集成 flow
团队开发成员经常集成他们的工作,通常每个成员每天至少集成一次,也就是说每天可能会发生多次集成。每次集成都通过自动化的构建(包括编译、发布、自动化测试)来验证,从而尽早地发现集成错误。许多团队发现这种方法可以显著减少集成问题并加快开发速度。
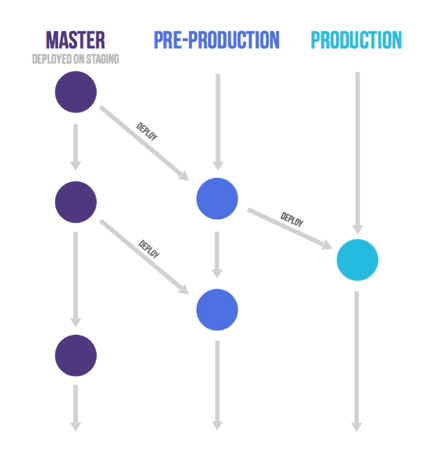
优点:
适用于持续集成多环境场景,版本相对比较稳定,而且需要小版本的更新迭代的场景。
上游分支向下游发展
Bug=>New Feature=>master=>pre branch=>target branch
自动化流程工具 CI/CD,检测到代码变更,自动触发构建,自动化测试,自动化部署。
版本控制 flow
Vue 和 React 都是采用的这种模型,这种模型适用于版本控制的场景,在 master 分支检出,bug 修复在分支:
master -> Stable -> new branch -> bug fix -> version
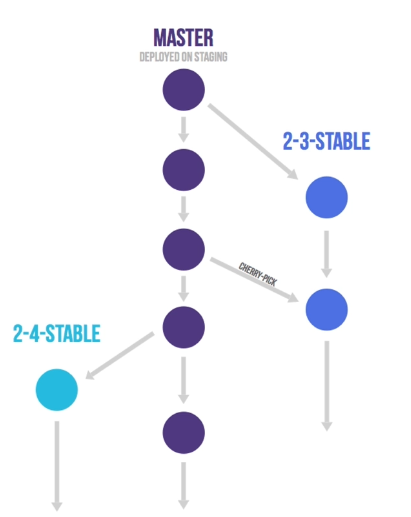
总结
本篇文章从 Git 的基本概念开始,介绍了 Git 的基本操作,包括 Git 命令 、Git 的 GUI 插件 GitLens、Git 的工作流 Git Flow 这些内容,这些命令和工具都是需要我们在日常开发中熟练掌握的,这样才能更好的使用 Git 来管理我们的项目。
另外,在本篇中也引入了团队的协作开发的概念,这些就不在本篇来讲解了,关于团队协作会再出一篇文章来讲解。
